Hallo und willkommen zu unserem heutigen Blog-Beitrag!
Im heutigen Beitrag möchten wir zeigen, wie Sie einen Raspberry Pi im Kiosk Modus betreiben können.
Wir benötigen für das Projekt:
1x Raspberry Pi (3B oder 3B+ empfohlen) inkl. Netzteil
1x passende MicroSD-Karte mit mindestens 4GB
1x HDMI Kabel
1x Bildschirm mit HDMI-Eingang
1x Ethernet Kabel
Für die Installation:
1x USB Tastatur
1x USB Maus
Der Raspberry Pi wird dabei über HDMI mit Bildschirm verbunden, welcher Informationen anzeigen soll. Sie kennen solche Anzeigen bestimmt von der Kantine, der Schule, dem Wartezimmer beim Arzt oder den Infotafeln denen man im Alltag so begegnet.
In unserem Fall soll auf dem Bildschirm der Inhalt einer Webseite angezeigt werden. Auf diese Weise können diese Daten einfach und zentral aktualisiert werden, sehr Praktisch falls Sie z.B. ein Firmennetzwerk oder Ihre Heimautomation im Auge behalten möchten.
Unser Raspberry Pi soll um eine Bestimmte Uhrzeit den Bildschirm einschalten, und ihn dann am Abend wieder ausschalten.
Dafür bietet sich der Kiosk Modus des Chromium browsers an, wir nutzen heute aber ein fertiges Image auf SD-Karte mit dem Namen "chilipie-kiosk", bei dem das alles schon vorbereitet und damit leicht in Betrieb zu nehmen ist.
Die Installation
Wir laden uns im ersten Schritt von https://github.com/futurice/chilipie-kiosk das aktuelle SD-Karten-Image herunter, und flashen es mittels Etcher auf eine SD-Karte.

Dazu wählen wir als Quelle das chilipie-kiosk Image, als Ziel die SD-Karte, und klicken auf "Flash!". Alle Daten auf der SD-Karte (oder dem ausgewählten Ziellaufwerk) werden gelöscht!
Legen Sie nun die SD-Karte in den Raspberry Pi ein, und verbinden Sie eine Tastatur, den Bildschirm, das Netzwerkkabel, und falls gewünscht eine Maus.
Nach dem ersten Start erscheint ein Logo mit dem Hinweis "Please wait".

Nach kurzer Zeit werden wir von einer lokal gespeicherten Webseite begrüßt, in der einiges zum chilipie Kiosk erklärt wird.

Es handelt sich bei der Anzeige um eine lokal gespeicherte Webseite in einem Chromium Webbrowser im Vollbild-Modus.
Wenn wir nun auf der Tastatur F11 drücken, verlassen wir den Vollbildmodus, und sehen ein typisches Browserfenster mit Adressleiste. Mit der Tastenkombination Strg + L springen wir in die Adresszeile, und können dort unsere Ziel-URL eingeben.
Dabei merkt sich der Browser die aktuell eingegebene Adresse und die Anmeldeinformationen, und nach einem Neustart wird automatisch die zuletzt verwendete Adresse aufgesucht.
Als Test können Sie hier die URL von unserem Shop eingeben: www.az-delivery.de

Konfiguration des Systems
Es sind Linux-typisch bereits mehrere Terminals vorkonfiguriert, zwischen denen man mittels der Tastenkombination Strg+Alt+Funktionstaste wechseln kann.
Strg+Alt+F1 ist die aktuelle Ansicht. Hier läuft die grafische Oberfläche inklusive Chromium. Mittels F11 können wir zwischen dem normalen Modus (mit sichtbarer Adresszeile) und dem Vollbildmodus umschalten.
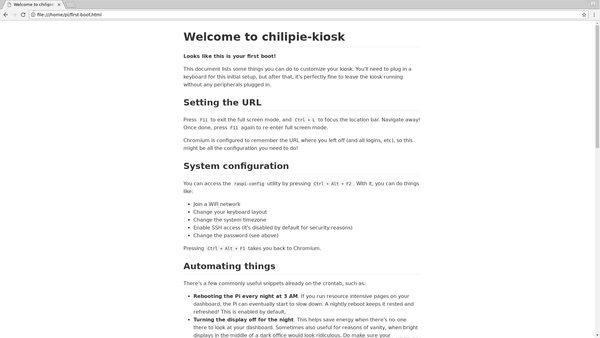
Strg+Alt+F2 ist das raspi-config tool. Hier können Sie das Kennwort ändern, die Netzwerkeinstellungen ändern und einiges mehr.

Strg+Alt+F3 gibt uns eine Linux Shell in der wir weitere Einstellungen vornehmen können.

Falls Sie wie Ich ein Deutsches Tastaturlayout verwenden, und das Querty Layout nicht auswendig kennen (insbesondere die Sonderzeichen), kann die Arbeit im Terminal schnell frustrierend werden.
Daher stellen wir in diesem Beispiel das Tastaturlayout um. Dafür gehen wir mit der Tastenkombination Strg+Alt+F2 in das raspi-config Tool, und wählen Punkt 4 "Localisation Options", gefolgt von Punkt 1 "Change locale".


Wir scrollen nach unten bis zum Punkt "de_DE.UTF-8" (oder de_AT für Österreich, de_CH für Schweiz etc), und wählen den Eintrag durch drücken der Leertaste aus.

Als nächsten werden wir gefragt welches die Locale für die Systemumgebung sein soll. Auch hier wähle ich de_DE.UTF-8 aus.
Nun gehen wir auf "<finish>", damit der Raspberry Pi einen Neustart ausführt, und gehen dann nochmals mittels Strg+Alt+F2 in das raspi-config tool.
Hier können wir nun im ersten Menüpunkt das Kennwort des Benutzers "pi" ändern, den Hostnamen ändern, die Zeitzone einstellen, und unter "Advanced Options" unter Umständen overscan aktivieren, falls auf dem Bildschirm schwarze Ränder sind, oder wie bei mir der Text nicht ganz auf den Monitor passt.
Um Vorgänge zeitgesteuert zu automatisieren, verwendet chilipie-kiosk den cron dienst. Die Einstellungen werden in eine Textdatei gespeichert. um diese zu bearbeiten müssen wir kurz in die Shell. Dazu drücken wir auf Strg+Alt+F3.
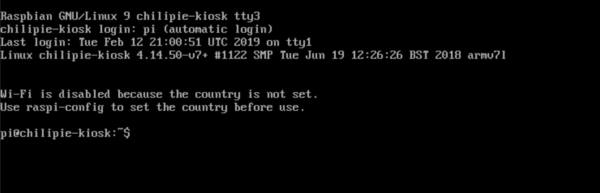
Um die Tabelle zu bearbeiten geben wir den Befehl "crontab -e" für "edit" ein. Hier werden wir gefragt welchen Editor wir verwenden wollen. Wer sich nicht sicher ist, der sollte sich für Eintrag 2 "nano" entscheiden, da dieser am einfachsten zu bedienen ist. Um den Cursor zu bewegen, nutzen wir die Pfeiltasten.

Wir kommentieren die Zeiten zum automatischen Ein bzw. Ausschalten aus, indem wir das "#" am Zeilenanfang entfernen, und passen gegebenenfalls die Uhrzeit nach unseren Vorgaben an.
Mittels Strg+X verlassen wir den nano Editor und bestätigen, dass wir die Änderungen speichern wollen mit der Taste "J". Der vorgeschlagene Name ist, ok, also bestätigen wir ihn mittels Enter.
Abschließende Hinweise
Falls auf dem Bildschirm oben Rechts ein gelbes Blitz-Symbol angezeigt wird, bedeutet dies, dass das verwendete Netzteil zu schwach ist.
Je nach verwendetem Bildschirm kann es durchaus sein, dass es zu Problemen beim Ein- bzw. Ausschalten kommt. Oftmals kann dies im über die Einstellungen des Bildschirms gesteuert werden (automatische Abschaltung nach X Minuten).
Öffentliche Displays sind ein bevorzugtes Angriffsziel. Daher sollte das ganze so verbaut werden, dass die Anschlüsse für Unbefugte nicht zugänglich sind.
Den Startbildschirm anpassen
Das Logo welches beim Start angezeigt wird, ist mit dem Einhorn und den Regenbogenfarben nicht für den Einsatz in sehr seriösen Umgebungen wie Behörden, Schulen usw. optimiert. Daher zeigen wir Ihnen noch, wie Sie diesen Startbildschirm ändern können. Am einfachsten geht dies, wenn Sie ein Bild auf einem Webserver ablegen können.
Wir haben ein sehr geschmackvolles Bild vorbereitet, und für Sie auf unserem Server abgelegt.
Auf dem chilipie beenden wir zunächst den Vollbildmodus, in dem wir auf F11 drücken.
Nun geben wir in der Adresszeile folgende URL ein (je nach Tastatur kann es sein, dass die Tasten y und z vertauscht sind!): www.azde.ly/Blog/background
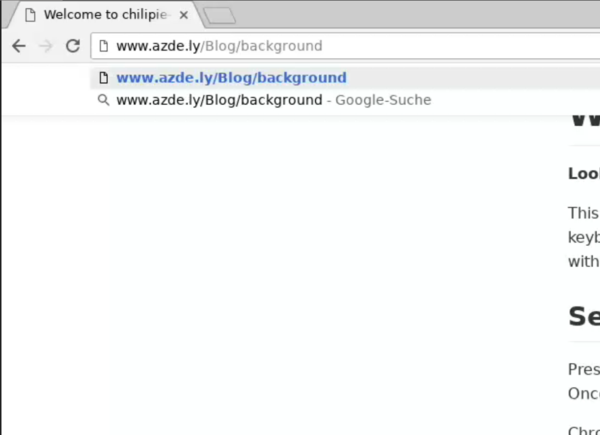
Nachdem das Bild geöffnet wurde, klicken wir das Bild mit der rechten Maustaste an, und wählen die Option "Bild speichern unter...".

Im "Speichern"-Dialog klicken wir links oben auf "Persönlicher Ordner", und dann auf die bereits existierende Datei "background.png" welche wir überschreiben wollen.
Im nächsten Schritt klicken wir rechts unten auf "Save" und bestätigen im letzten Schritt, dass wir die existierende Datei ersetzen möchten.
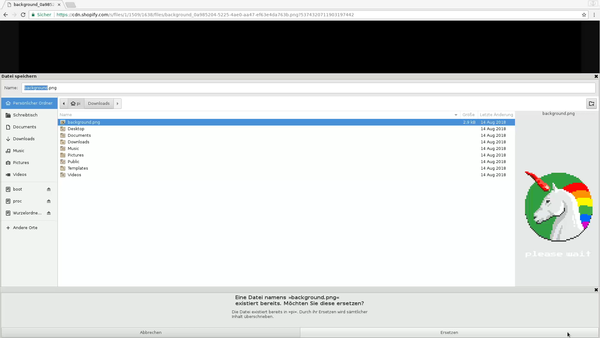
Ab sofort wird beim Start das AZ-Delivery Logo angezeigt!
Nun nicht vergessen die URL wieder anzupassen, damit nach dem Neustart die gewünschte Seite angezeigt wird.
Wir hoffen der heute Beitrag hat Ihnen gefallen, und sind gespannt wo Sie dieses Projekt einsetzen werden. Von der Statusanzeige Ihrer Heimautomation, über Anzeigen in Wartezimmern bei Arztpraxen, oder Tageskarten in der Kantine ist vieles Realisierbar.











7 Kommentare
Some1
Ich bin jetzt mittlerweile einige Kiosk-Pi-Images durchgegangen, DietPi oder selbst gebasteltes über RasPi OS oder den Firefox ESR Kiosk, immer hat irgendwas nicht gepasst. Dieses hier ist perfekt mit Sternchen, vielen Dank.
Brinkmann
Hallo, kann ich das System auch ohne Tastatur und Maus über ein Terminalprogramm wie z.B. Putty Konfigurieren ? Welches sind die entsprechenden Dateien. Vielen Dank im Voraus. Mit freundlichen Grüssen Klaus-Dieter Brinkmann
Thomas
Danke für das image und die tolle Anleitung/Erklärung!
Habe es unter einem Raspberry Pi 3 jetzt am laufen!
Jetzt habe ich aber noch zwei Fragen:
1.) Läuft es auch auf einem Raspberry Pi 4 ?
2.) Kann ich das Bild vom Raspberry auch drehen um 90‘ Grad?
Vielen Dank
Gruss
Thomas
Andreas
Danke für das Image, funktioniert auf Anhieb prächtig!
Ich verwende einen qualitativ hochwertigen 17" Touchscreen an meinem PI4.
Wie könnte ich bitte das Backlight des Monitors über die Commandline steuern? Ich suche und probiere seit Tagen vergebens.
Danke für eine Rückmeldung im Voraus!
Manuel Wenger
Hallo und danke für die ausführliche Anleitung, Läuft soweit prima und stabil seit einer Woche.
Hätte da aber noch 2 Fragen dazu.
1. Ist es Möglich eine feste http Adresse festzulegen zu der der Pi nach einem Reset zurückkehrt. Momentan gebootet er ja mit der letzen Adresse die aufgerufen wurde.
2. Ist es möglich Seiten zu sperren, bei mir gehts um ein Buchungssystem für Tennisplätze, auf dem es einen Link zum Hersteller gibt, und wenn man den klickt kommt man nicht mehr auf die Buchungsoberfläche zurück.
Vielen Dank
Manuel Wenger
Roger
Hallo AZ-Delivery
Danke für diese tolle Anleitung!
Ich benötige dies für mein SmartHome Display (Anzeige einer IoBroker Webseite). Da meine alte Konfiguration mit dem Midori Browser Probleme machte, wollte ich auf Chronium umstellen und bin durch Google auf euch gestossen.
Das Einzige was mir noch Probleme macht, ist, dass ich die Funktion des Bildschirmschoners benötige welche im Chilipe-kiosk Modus Standardmässig nicht aktiv ist. Ich habe am Raspi (HDMI) ein Waveshare Display angeschlossen welchen ich mit dem Display on /off Script auch problemlos ein / aus schalten kann. Nur schaffe ich es nicht, dass der Display 1-2 Minuten nach der letzten Mausbewegung (Touch-Panel per USB) aus geht. Einschalten sollte er wieder, wenn der Touch-Panel erneut berührt wird (Maus Signal per USB).
Habt Ihr mir eine Idee wie ich den Screensaver wieder aktiveren kann?
Übrigens, die von mir beschriebene Funktion hatte unter Midori super funktioniert. Ich fände es toll, wenn Ihr das Tutorial um diesen Punkt ergänzen würdet, Gibt sicher einige die Ihren Display mit der Touch Funktion steuern möchten.
Liebe grüsse
Roger
Hacksaw
Ich habe eine Webseite mit Passwortschutz.
Bei jedem Refresh muss ich das Passwort neu eingeben.